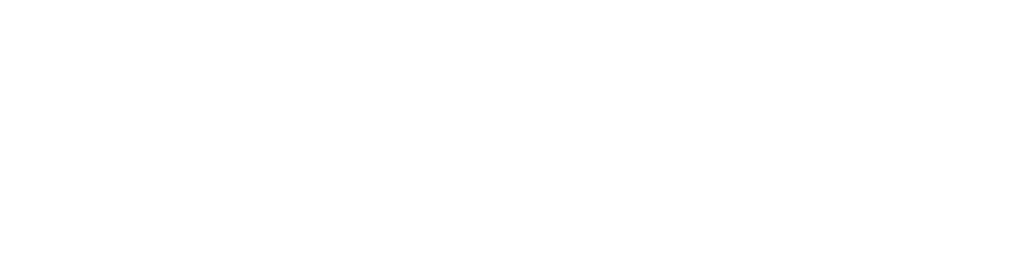Basic Formatting Syntax
Learn how to apply basic formatting to your notes, using Markdown.
Paragraphs
To create paragraphs in Markdown, use a blank line to separate blocks of text. Each block of text separated by a blank line is treated as a distinct paragraph.
This is a paragraph.
This is another paragraph.
This is a paragraph.
This is another paragraph.
A blank line between lines of text creates separate paragraphs. This is the default behavior in Markdown.
Line breaks
By default in Engram, pressing Enter once will create a new line in your note, but this is treated as a continuation of the same paragraph in the rendered output, following typical Markdown behavior. To insert a line break within a paragraph without starting a new paragraph, you can use the shortcut Shift + Enter to directly insert a line break.
Headings
To create a heading, add up to six # symbols before your heading text. The number of # symbols determines the size of the heading.
# This is a heading 1## This is a heading 2### This is a heading 3#### This is a heading 4##### This is a heading 5###### This is a heading 6This is a heading 1
This is a heading 2
This is a heading 3
This is a heading 4
This is a heading 5
This is a heading 6
Bold, italics
Text formatting can also be applied using Editing shortcuts.
| Style | Syntax | Example | Output |
|---|---|---|---|
| Bold | ** ** or __ __ | **Bold text** | Bold text |
| Italic | * * or _ _ | *Italic text* | Italic text |
| Strikethrough | ~~ ~~ | ~~Striked out text~~ |
External links
Engram supports linking markdown files, known as Wikilinks, and external URLs:
Wikilink: [[Three laws of motion]]External URLs: [Three laws of motion](/)You can also create external links to files in platforms like Obsidian, by linking to a file URI.
[Note](obsidian://open?vault=MainVault&file=Note.md)Escape blank spaces in links
If your URL contains blank spaces, you must escape them by replacing them with %20.
[My Note](obsidian://open?vault=MainVault&file=My%20Note.md)External images
You can add images with external URLs, by adding a ! symbol before an external link.
Quotes
You can quote text by adding a > symbols before the text.
> Human beings face ever more complex and urgent problems, and their effectiveness in dealing with these problems is a matter that is critical to the stability and continued progress of society.Lists
You can create an unordered list by adding a - before the text.
- First list item- Second list item- Third list itemTo create an ordered list, start each line with a number followed by a . symbol.
1. First list item2. Second list item3. Third list itemHorizontal rule
You can use three stars *** or hyphens --- on its own line to add a horizontal bar.
***---Code
You can format code both inline within a sentence, or in its own block. Inline code
You can format code within a sentence using single backticks.
Text inside backticks on a line will be formatted like code.
Formatted `like` this.Text inside backticks on a line will be formatted like code.
If you want to put backticks in an inline code block, surround it with double backticks like so: inline code with a backtick ` inside. Code blocks
To format a block of code, surround the code with triple backticks.
```cd ~/Desktop```You can add syntax highlighting to a code block, by adding a language code after the first set of backticks.
```jsfunction fancyAlert(arg) { if(arg) { console.alert(arg) }}```function fancyAlert(arg) { if(arg) { console.alert(arg) }}