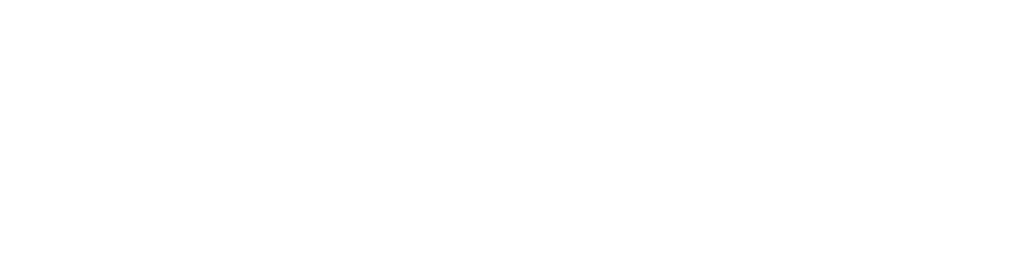Community Plugins
Learn how to extend Engram with plugins built by the community.
Browse community plugins
- Open Settings.
- Select Turn on community plugins.
- Select Browse to list all available community plugins.
Use the text box to filter plugins based on their name, author, and description.
Install a community plugin
To install a community plugin, you must first enable Community Plugins.
- Open Settings.
- In the side menu, select Community plugins.
- Select Browse to explore available community plugins.
- Select the plugin you want to install.
- Select Install.
To use an installed plugin, you need to enable it.
Enable a community plugin
Either select Enable directly after installing it, or enable it from the list of Community plugins under Settings → Community plugins → Installed plugins.
Update plugins
For security purposes, community plugins don’t update automatically. You can either update all plugins at once, or update individual plugins.
To update all your plugins:
- Open Settings.
- Under Community plugins → Current plugins, select Check for updates.
- If updates are available, select Update all.
To update an individual plugin:
- Open Settings.
- Under Community plugins → Current plugins, select Check for updates.
- Under Installed plugins, select Update next to the plugin you want to update.
Uninstall a community plugin
- Open Settings.
- In the side menu, select Community plugins.
- Under Installed plugins, select Uninstall ( lucide-trash-2.svg > icon ).
- Select Uninstall again to confirm.
Learn more
Ready to build your own community plugin? Learn how to Build a plugin.