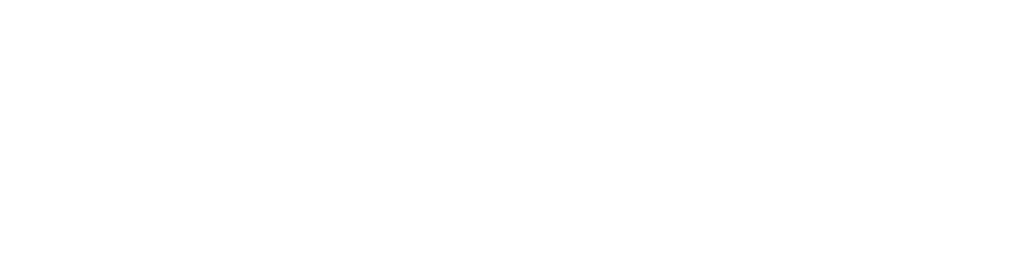Card Structure
Cards in Engram are split by Front, Back, and Context fields for simplicity, speed and depth during the card creation process.
- The Front is displayed as the first side of the card you will be shown, typically a question.
- The Back is displayed the back side of the card, typically an answer.
- The Context is for additional information on that card.
Engram’s themes and plugins can be used to further customize how text and cards are rendered.
Card Types
Engram currently supports 3 card types.
- Standard - A standard front-to-back flashcard, that can also be reversed to automatically create 2 cards.
- Cloze - A cloze deletion card, also referred to as a “fill-in-the-blank” question.
- Mask - A cloze deletion card but for images.
Each card type can be used interchangeably to create high-quality decks.
Cloze Cards
Cloze Cards are essential to creating a strong deck. To create a cloze card, select the Cloze type in the card wizard.
Clozes are created using a double-wrapping bracket: {{this is clozed}}.
Each cloze in a card creates an additional card, where each additional card created is studied individually. This allows you to create multiple cards with ease.
For example, the following will create 2 cards:
The theory of {{relativity}} assumes that {{the speed of light is constant}}.Result:
The theory of ... assumes that the speed of light is constant.The theory of relativity assumes that ....Cloze numbering is automatically handled for you, where each cloze will automatically create a new card.
Automatic numbering can be overwritten by including a c#:: before the card text. Numbering starts at 0.
For example, the following will create 1 card:
The {{left main coronary artery}} sends blood to the {{c0::left side}} of the heart muscle.Result:
The ... sends blood to the ... of the heart muscle.Mask Cards
Masks work similarly to clozes, except are designed for use with Images.
To create a mask, simply click and drag the size of the box you want to create. To remove, simply click on the box you want to remove.
Mask numbering is automatically handled for you, increasing with each box drawn. To override this, simply hold the shift key while creating a mask.